テレワークの際、最も重視しなければならないセキュリティの基本は何か
2020年05月01日
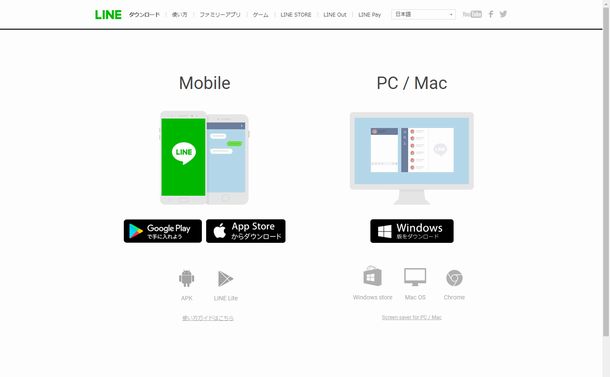 LINEの公式サイト内にあるアプリのダウンロードページ。スマートフォン用アプリは標準のストアアプリに誘導される。パソコン用のアプリはこのページからダウンロードできるが、「Windows Store」をクリックすると、マイクロソフトの配布サービスに誘導され、そちらから入手することも可能となっている
LINEの公式サイト内にあるアプリのダウンロードページ。スマートフォン用アプリは標準のストアアプリに誘導される。パソコン用のアプリはこのページからダウンロードできるが、「Windows Store」をクリックすると、マイクロソフトの配布サービスに誘導され、そちらから入手することも可能となっている自宅でパソコンやスマートフォンを使って仕事をする際、コンピューターウイルスへの感染や重要なデータを失うなどのシステムトラブルを避けるため、心がけるべき点がいくつかある。今回はその中でも基本的なポイントを二つ解説しよう。
ひとつめは、パソコンやスマートフォンに必要なアプリを追加しなくてはならない場合の注意事項だ。そのようなアプリをインターネットからダウンロードする際には、アプリの開発元やサービス運営元の「公式の」ウェブサイトから入手するようにしよう。
どこからダウンロードしていいのかわからなければ、サービスやアプリの名前でネット検索をする人が多いだろう。
しかし、ここが要注意な点だ。「(アプリやサービス名) ダウンロード」などのキーワードの組み合わせで検索した場合、公式サイトが上位に表示されるとは限らない。独自に多数のアプリのファイルを収集して配布しているウェブサイトなども表示される場合があるのだ。
しかし、そのようなサイトでは、バージョンが古く不具合のあるアプリや名前が同じで機能がまったく異なるアプリが配布されていたり、さらに悪質なケースでは、コンピューターウイルスに感染するよう細工されたファイルが配布されていたりする場合もある。また、自分がほしいものとは無関係な企業のウェブサイトが広告として表示される場合もある。本当に目的のアプリやサービスの公式サイトなのか、しっかり確認しよう。
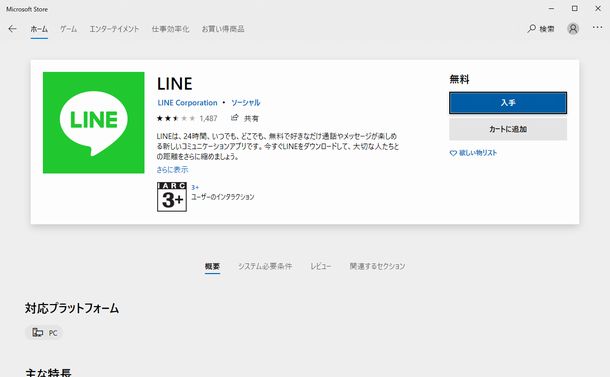 ウィンドウズパソコン向けのアプリをマイクロソフトが正規配布している「マイクロソフトストア」。ここでもLINEのアプリはダウンロードできる
ウィンドウズパソコン向けのアプリをマイクロソフトが正規配布している「マイクロソフトストア」。ここでもLINEのアプリはダウンロードできるパソコンのアプリであれば、メーカーやサービスの公式サイトを探し、そこから直接ダウンロードするのがよい。ただし、公式サイトから外部のダウンロードサービスなどに誘導される場合もある。たとえばマイクロソフトがウィンドウズ10用に提供しているアプリストアがあるので、そこからダウンロードしてもらう形だ。
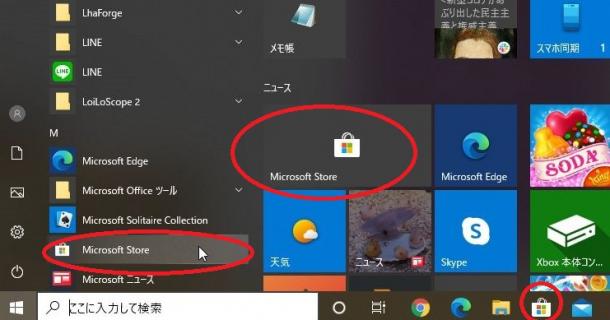 マイクロソフトのアプリストアは、画面左下のウィンドウズアイコンをクリック→スタートメニューの「Microsoft Store」で起動できる。ほかに、スタートメニューで開く「タイル」の中のアイコンや、画面下に並ぶタスクバーのアイコンからも起動できる(画面赤丸)。
マイクロソフトのアプリストアは、画面左下のウィンドウズアイコンをクリック→スタートメニューの「Microsoft Store」で起動できる。ほかに、スタートメニューで開く「タイル」の中のアイコンや、画面下に並ぶタスクバーのアイコンからも起動できる(画面赤丸)。
スマートフォンであれば、アンドロイドならPlayストア、iPhoneならApp Store(アップ・ストア)といった、OS標準のアプリストアから入手する。これが原則だ。
自宅のパソコンを一時的に仕事に使うのであれば、仕事と無関係なアプリの追加はできるだけ避けたい。不正なアプリをインストールしてしまったり、そのアプリが原因で別のアプリやOSの動作にトラブルが起きたりするリスクが高まるためだ。パソコンに比べると、スマートフォンではアプリ追加によるトラブルは起きにくい。アプリの不具合が別のアプリに影響を及ぼしにくいようにOSが設計されているし、標準のアプリストアは事前にアプリの審査をしているためだ。だが、狡猾なアプリ提供者が、その審査の眼をかいくぐってしまうケースがたまにある。端末から情報を抜き取ろうとするアプリが短期的に標準のアプリストアから配布されてしまったケースが、これまで何例も報告されている。
二つ目のポイントは、端末やアプリの開発元やOSメーカーが提供する「更新(アップデート)プログラム」は、できるだけきちんとインストールして、プログラムを最新の状態に保つということだ。
更新プログラムをインストールすると、機器やアプリの動作が改善したり、セキュリティ上の問題点が解消したりする。現在のパソコンやスマートフォンでは、更新を自動で確認し、利用者にインストールを促したり、インストールまで自動で行なったりするのが一般的になっているので、原則的にそうした機能は切らずに、そのまま運用することをおすすめする。
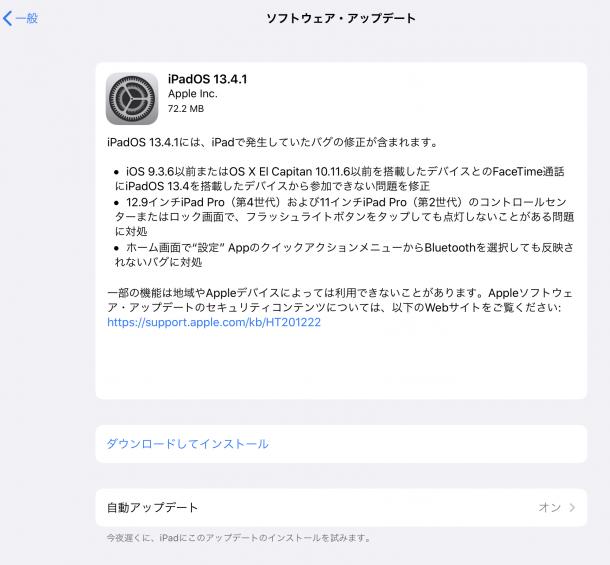 画面はiPad OSの更新画面。さまざまな不具合が頻繁に修正される
画面はiPad OSの更新画面。さまざまな不具合が頻繁に修正されるしかし、更新プログラムのインストールが原因で既存のアプリが正常に動作しなくなったり、端末が正常起動しなくなったりといった不具合が生じる可能性もゼロではない。そのため、更新するタイミングを自分で選べる場合は、緊急性の高い仕事が一段落したタイミングでまとめて実行するとよいだろう。
ちなみに、パソコンで使うウィンドウズ10には自身を自動的に更新する機能が内蔵されており、一般的な方法で無効化することはできない。その代わり、7日単位で最長35日間、更新を停止する設定が可能となっている。「設定」を開き、「更新とセキュリティ」→「Windows Update」の順に選んで表示される画面で設定できる。
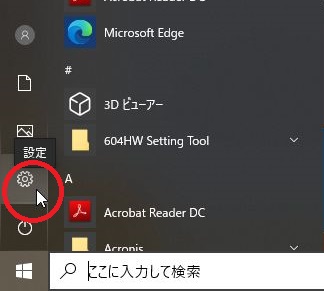 〈ウィンドウズアップデートの更新頻度の調整法1〉まず、スタートメニューを開き、ウィンドウズアイコンすぐ上の歯車マーク(設定メニューの起動)をクリックする
〈ウィンドウズアップデートの更新頻度の調整法1〉まず、スタートメニューを開き、ウィンドウズアイコンすぐ上の歯車マーク(設定メニューの起動)をクリックする
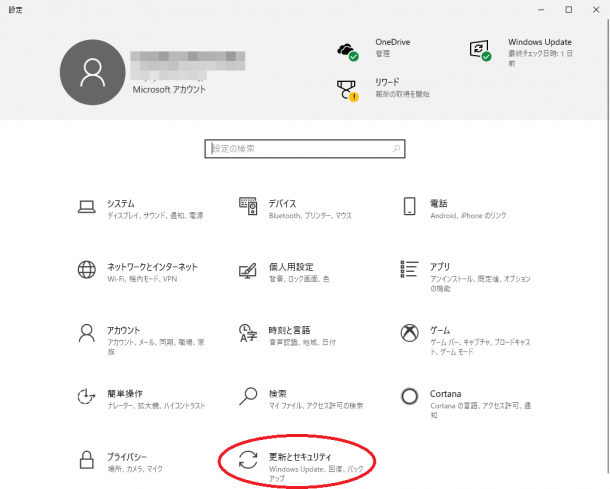 〈ウィンドウズアップデートの更新頻度の調整法2〉これが設定画面。「更新とセキュリティ」をクリックする
〈ウィンドウズアップデートの更新頻度の調整法2〉これが設定画面。「更新とセキュリティ」をクリックする
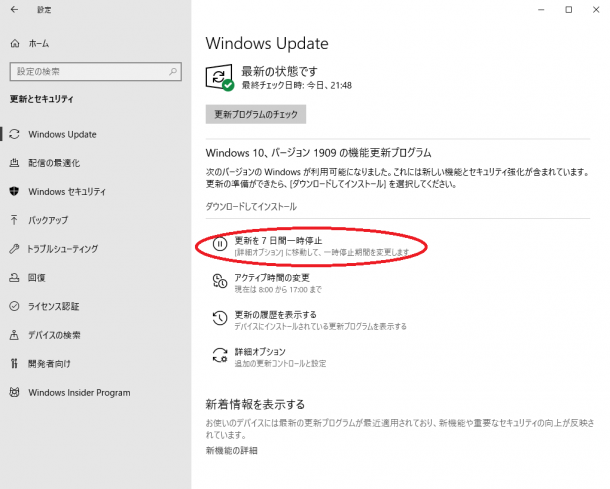 〈ウィンドウズアップデートの更新頻度の調整法3〉重要な仕事が続いていて、アプリなどに動作不具合が起きてほしくない場合、「更新を7日間一次停止」などと指定すれば、ウィンドウズアップデートを一定期間遅らせることができる
〈ウィンドウズアップデートの更新頻度の調整法3〉重要な仕事が続いていて、アプリなどに動作不具合が起きてほしくない場合、「更新を7日間一次停止」などと指定すれば、ウィンドウズアップデートを一定期間遅らせることができる更新が重要なのは、パソコンやスマートフォンばかりではない。インターネット接続に固定回線を利用している場合は、宅内に設置しているブロードバンドルーターやWi-Fi(ワイファイ、無線LANとも呼ぶ)ルーターと呼ばれる通信機器も、「ファームウェア」と呼ばれる制御プログラムが最新の状態になっているか確認しておきたい。これらの機器は、外部から遠隔操作されてしまうと、不正な活動に悪用されるリスクがある。製品出荷後にそのような悪事を可能とするようなセキュリティ上の欠陥が発見されると、ファームウェアを更新して修正するようになっている。
一般的な製品は、パソコンのウェブブラウザー(エッジやクロームなど)を使って管理画面を表示し、ファームウェアの更新状態の確認や更新作業を行えるようになっている。説明書を参照して、一度確認しておくとよいだろう。自動更新が可能であれば、機能を有効にしておこう。通信機器のメーカーによっては、スマートフォン用の管理アプリを公開している場合もある。
有料会員の方はログインページに進み、デジタル版のIDとパスワードでログインしてください
一部の記事は有料会員以外の方もログインせずに全文を閲覧できます。
ご利用方法はアーカイブトップでご確認ください
朝日新聞社の言論サイトRe:Ron(リロン)もご覧ください