テレワークで家族と共用するパソコンを使う場合、大きなリスクがある。防止法は?
2020年05月25日
自宅で作業をするのにあたり、個人で所有しているパソコンを利用する人は多いはずだ。パソコンが自分専用であればよいが、家族で1台のパソコンを共用している場合は、使い方に注意が必要だ。
 テレワークで家族と共用のパソコンを使う場合、業務上、極秘のファイルの流出など、非常に大きなリスクがある。その防ぎ方を知っておこう(イラスト・米澤章憲)
テレワークで家族と共用のパソコンを使う場合、業務上、極秘のファイルの流出など、非常に大きなリスクがある。その防ぎ方を知っておこう(イラスト・米澤章憲)現在のパソコンは、購入後の初期設定時にユーザー(利用者)を登録する。操作する際には、ロック画面でパスワードを入力するなどしてサインインを行うと、作業画面が現れる。
■「仕事用のアカウントは分ける」が鉄則
1台のパソコンを家族で共用する場合は、家族一人ひとりをユーザーとして追加し、各自が自分専用の作業画面を使えるようにするのが理想的な使い方だ。パソコンに複数のユーザーを登録すると、使い始める際のサインイン画面でユーザーを選び、ユーザーごとに好みの設定でパソコンを使えるようになる。ウェブブラウザーの「お気に入り(ブックマーク)」などもユーザーごとに記憶される。また、「ドキュメント(書類)」や「ピクチャ(画像・写真)」「デスクトップ(背景画面の領域)」など、一般的なファイルの保存場所もユーザーごとに専用のものが用意される。

こうしたユーザー別に保存されるデータは他のユーザーからは簡単に触れることができないため、仕事で作成した書類などを自分以外のユーザーの誤操作やイタズラで失う危険性を低減できる。また、ユーザーごとにソフトのインストールや重要なシステム変更を制限できるため、システムトラブルを予防しやすいという利点もある。
しかし、こうした仕組みがよくわからず、家族全員が同じユーザーとパスワードで1台のパソコンを使っていることもある。家族の共用パソコンを使って仕事をする必要があるのなら、少なくとも、仕事用のユーザーと仕事以外のユーザーは分けることを強くおすすめする。新しく共用パソコンを購入した場合は、最初から利用者ごとにユーザーを分けておきたい。仕事で重要な情報を扱うのであればなおさらだ。
ただし、新たにパソコンに追加されるユーザーの利用環境ではすべての設定が初期設定になるほか、「ドキュメント」などユーザー別に作られるファイルの保存フォルダーも空になっている。使い始めの環境整備には少し手間がかかるだろう。すでに家族が一つのユーザーでパソコンを使い回していた場合は、新しいユーザーの利用環境で使用するファイルを手動でコピーする必要がある。内蔵のハードディスクを開いた直下のフォルダー(「ルートフォルダー」などと呼ぶ)に一時的な作業用のフォルダーを作るか、SDメモリーカードやUSBフラッシュメモリーを使ってコピーを行うとよいだろう。
■USBメモリーの挿しっぱなしはきわめて危険
なお、SDメモリーカードやUSBメモリー、外付けハードディスクなどは、家族でユーザーを分けても、誰もが読み書きできる状態になっている。これらの機器に、仕事の書類などの重要なファイルを保存する場合、自分が使わないときにはパソコンから取り外すなど、しっかり管理しよう。
■ウィンドウズ10でアカウントを追加する方法
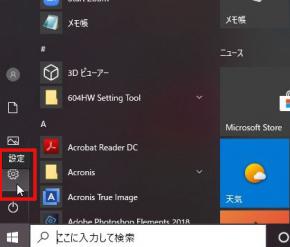 ウィンドウズのスタートメニュー(画面左下のウィンドウズアイコンで起動)をクリックし、歯車マークのアイコンを選ぶと設定画面が起動する
ウィンドウズのスタートメニュー(画面左下のウィンドウズアイコンで起動)をクリックし、歯車マークのアイコンを選ぶと設定画面が起動する追加するユーザーが、すでにマイクロソフトアカウントを取得済みである場合は、そのメールアドレスを入力するだけで追加作業は終了。マイクロソフトアカウントを取得していない、もしくは、マイクロソフトアカウントを使わずウィンドウズ10にサインインしたいという場合 は、「このユーザーのサインイン情報がありません」を選択して次の画面に進み、指示に従ってマイクロソフトアカウントを取得するか、マイクロソフトアカウントを取得しないのであれば「Microsoftアカウントを持たないユーザーを追加する」を選ぶ。
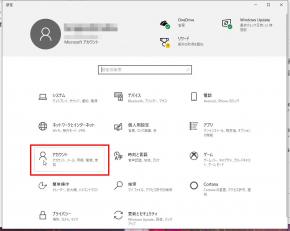 開いた設定メニューから、「アカウント」をクリック
開いた設定メニューから、「アカウント」をクリックユーザーを追加すると、ウィンドウズ10のログイン画面で選択が可能になり、それぞれパスワードを入力して「自分用の作業画面」に入ることができるようになる。指紋認証や顔認証が使えるパソコンでは、各自が登録を行うことで、パソコンに顔や指紋を認識させるだけでその人としてサインインできるので便利だ。
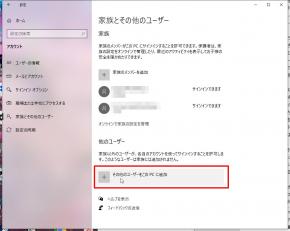 新しいユーザーを登録するには、「その他のユーザーをこのPCに追加」をクリック
新しいユーザーを登録するには、「その他のユーザーをこのPCに追加」をクリック
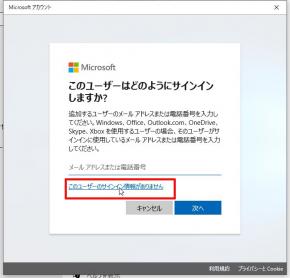 ユーザーの追加画面。取得済みのマイクロソフトアカウントを使う場合は、登録したメールアドレスを入力。そうでない場合は「このユーザーのサインイン情報がありません」をクリック
ユーザーの追加画面。取得済みのマイクロソフトアカウントを使う場合は、登録したメールアドレスを入力。そうでない場合は「このユーザーのサインイン情報がありません」をクリック
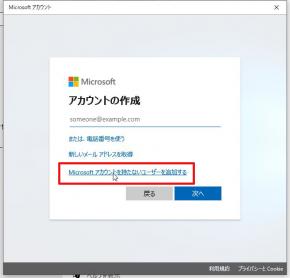 前画面で「このユーザーのサインイン情報がありません」を選んだ場合は、続けてマイクロソフトアカウントの取得画面が表示される。不要な場合は最下段に赤枠で示した「Microsoftアカウントを持たないユーザーを追加する」を選ぶ
前画面で「このユーザーのサインイン情報がありません」を選んだ場合は、続けてマイクロソフトアカウントの取得画面が表示される。不要な場合は最下段に赤枠で示した「Microsoftアカウントを持たないユーザーを追加する」を選ぶ
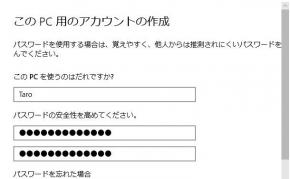 ユーザー名やパスワードのほか、必要な条件を入力する
ユーザー名やパスワードのほか、必要な条件を入力する
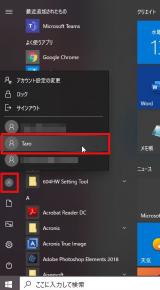 アカウントを追加した後は、スタートメニューの左側一番上にあるユーザーのアイコンをクリックすると表示されるメニューから、現在のユーザーのサインアウトや、一時的なユーザーの切り替えなどを行う。これで、流出防止策は大きく前進する
アカウントを追加した後は、スタートメニューの左側一番上にあるユーザーのアイコンをクリックすると表示されるメニューから、現在のユーザーのサインアウトや、一時的なユーザーの切り替えなどを行う。これで、流出防止策は大きく前進する有料会員の方はログインページに進み、朝日新聞デジタルのIDとパスワードでログインしてください
一部の記事は有料会員以外の方もログインせずに全文を閲覧できます。
ご利用方法はアーカイブトップでご確認ください
朝日新聞デジタルの言論サイトRe:Ron(リロン)もご覧ください