PCなど他の機器はスマホ経由でネットにつなげるが、注意すべき点は多々ある
2020年06月29日
同僚や取引先などとのコミュニケーション、データの受け渡し、ウェブを使った情報収集など、パソコンを使った自宅での作業に欠かせないのがインターネット接続だ。家庭で利用しているネット回線が工事などで一時的に使えなくなると、作業に支障をきたす場合がある。そのような時に備えて、スマートフォンを使ってパソコンをインターネットに接続する「テザリング」という機能の使い方を覚えておくとよいだろう。テザリングは自宅にネット接続用の固定回線がない場合の選択肢にもなるが、注意すべき点がある。
現在販売されているスマートフォンのほとんどには、「テザリング」と呼ばれる機能が内蔵されている。テザリングを使うと、パソコンをスマートフォンとつないで、携帯電話事業者の通信回線経由でインターネットに接続できる。パソコンとスマートフォンの接続には、Wi-Fi(ワイファイ)と呼ばれる無線LAN(ラン)機能を利用することが多い。自宅にWi-Fiルーターを導入してインターネットを使っているような人なら、「スマートフォンをWi-Fiルーターの代わりにする機能」と言えばわかりやすいかもしれない。
自宅の固定回線が使えない場合でも、パソコンをインターネットに接続できる便利な機能だが、注意すべき点が2つある。
ひとつは、テザリングを使ったパソコンからの通信は、スマートフォンの通信量としてカウントされることだ。テザリングを利用すると、パソコンなどが通信した分も携帯電話事業者の通信量に含まれるため、1カ月に通信可能なデータ容量が少ない料金プランでは、上限を超えやすくなる。
2つめは、au(KDDI)やソフトバンクのように、契約している事業者によってはテザリングを利用するのに事前の申し込みが必要な場合があることだ。契約している通信プラン次第では月額500円程度の追加料金がかかることもある。スマートフォンで利用している通信事業者のウェブサイトなどで、テザリング利用の可否や、自分の契約内容を確認しておきたい。また、MVNO(いわゆる格安通信事業者)の場合、使用する端末や回線種別によってテザリングが使えない場合もあるので、そちらもチェックしておきたい。
テザリングを使うための手順の大きな流れは以下の通りになる。画像を使った細かい説明は次ページ以降を参照してほしい。
まず、スマートフォン側で「設定」アプリを開いて機能を有効化する。アンドロイドスマートフォンでは、「ネットワークとインターネット」などの項目→「テザリング」と書かれた項目の順に選択し、「Wi-Fiアクセスポイント」の機能を有効化する。
iPhoneでは、「インターネット共有」の画面を開き、「ほかの人の接続を許可」と書かれたスイッチをスライドさせると機能が有効になる。これらの項目が画面にない場合は、通信事業者にテザリングの申し込みが必要であるか、その端末と通信事業者の組み合わせではテザリングが使えない可能性が高い。
次にパソコンを内蔵のWi-Fi機能を使ってスマートフォンに接続する。手順はWi-Fiルーターに接続する場合と同じ。接続先の名前は、アンドロイドなら上の設定画面内にある「アクセスポイント名」や「ネットワーク名(SSID)」、iPhoneなら設定画面内の「Wi-Fiで接続するには」の部分に書かれた名称(端末名)を選ぶ。ウィンドウズの場合、続けて表示される「ネットワークセキュリティキー」は、スマートフォンの設定画面にある「パスワード」を入力し、「このネットワーク上の他のPCやデバイスが、このPCを検出できるようにしますか?」という質問に対しては、意味がわからなければ「いいえ」を選ぶ。
エラーなどが表示されなければ、これで準備は完了(パソコンに入っているソフトによっては、追加の確認画面が表示されるかもしれない)。ウェブサイトを開くなどして、実際に通信できるか確認してみよう。なお、テザリングの利用中は、スマートフォンも普通に利用できる。好きなアプリを動かして良いし、もちろんインターネットも使える。
テザリングが不要になったら、念のため、スマートフォン側でテザリングの機能を無効化してパソコンとの接続を切っておこう。設定はそのまま残るため、次に使う際は、機能を有効にするだけで、パソコン側からは自動的に接続されるはずだ。
テザリングの利用中にパソコンからの通信量を節約したければ、ウィンドウズ10なら次の設定も効果がある。
テザリング先のスマートフォンと接続した状態で、ウィンドウズ10の「設定」アプリを開き、「ネットワークとインターネット」→「データ使用状況」の順に選択する。表示された設定画面で、「次に関する設定の表示」がテザリングをしているスマートフォンであることを確認し、「バックグラウンドデータ」の制限を「常時」に設定する。「データ通信量の上限」を指定することも可能だ。
この設定をした後は、「設定」アプリのホーム画面に戻って、「更新とセキュリティ」→「Windows Update」→「詳細オプション」の順に選択。「従量制課金接続を使って更新プログラムをダウンロードする」の項目が「オフ」(無効)になっていることも確認しておこう。これらの設定で、ウィンドウズがユーザーに見えないところで行っている通信をある程度抑制できる。
また、パソコンにWi-Fi機能が内蔵されていない場合は、USB端子に接続するWi-Fiアダプターを購入するとよい。あるいは、スマートフォンとUSBケーブルで接続してテザリングを使うこともできる。この場合、Wi-Fi接続の設定は不要だ。ただし、充電専用ケーブルは使えないので注意しよう。
テザリング設定の具体的手順はおおむね次の通りだ。
(1)アンドロイドの場合
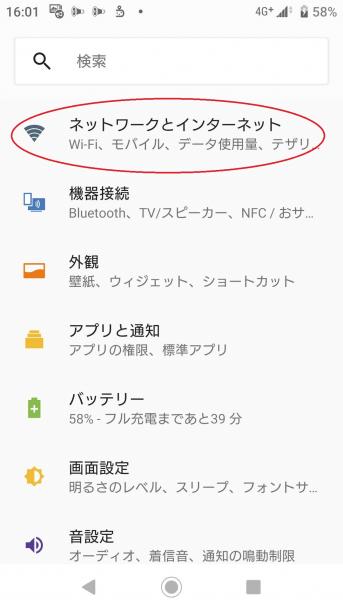 「設定」から「ネットワークとインターネット」を選ぶ(機種はソニーモバイルコミュニケーションズのXperiaシリーズ)
「設定」から「ネットワークとインターネット」を選ぶ(機種はソニーモバイルコミュニケーションズのXperiaシリーズ)
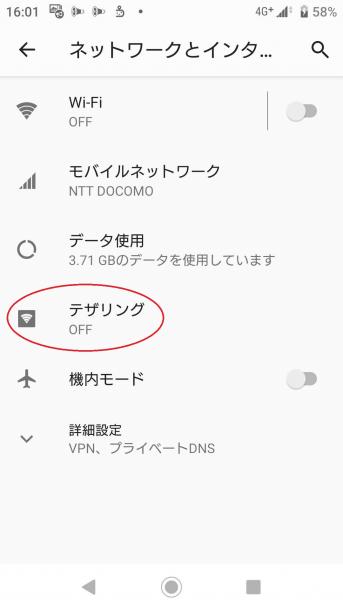 「テザリング」の項目をタップする
「テザリング」の項目をタップする
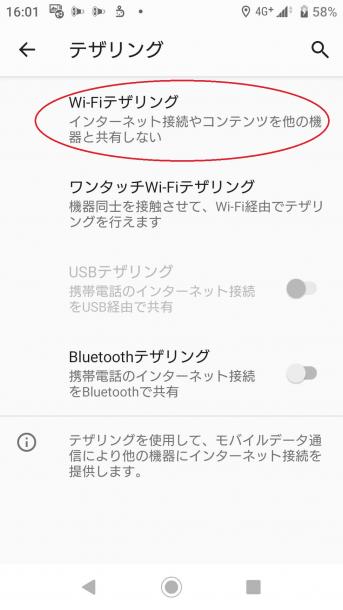 「Wi-Fiテザリング」をタップ
「Wi-Fiテザリング」をタップ
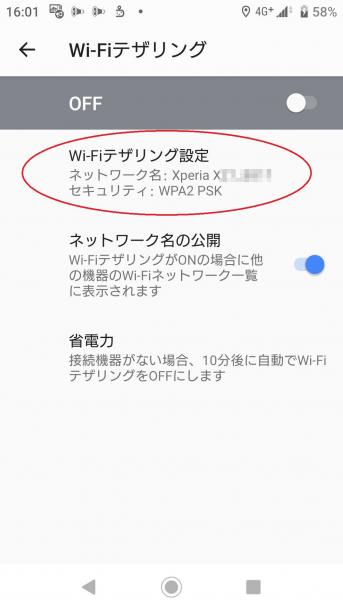 「Wi-Fiテザリング設定」をタップ
「Wi-Fiテザリング設定」をタップ
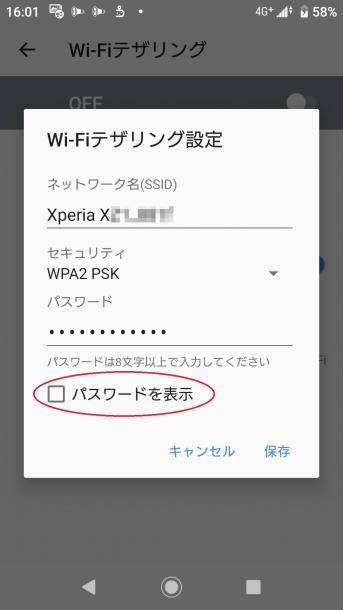 「パスワードを表示」を選んでパスワードを確認する
「パスワードを表示」を選んでパスワードを確認する(2)iPhoneの場合
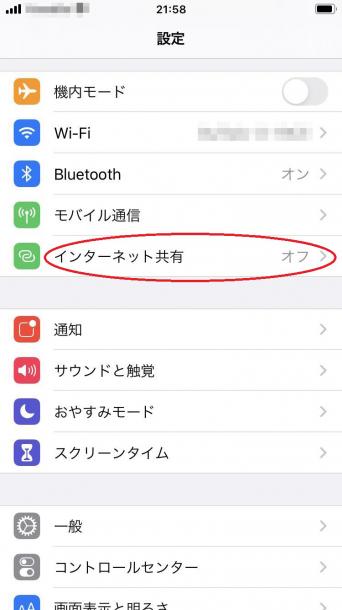 iOSの場合、設定から「インターネット共有」を選ぶ
iOSの場合、設定から「インターネット共有」を選ぶ
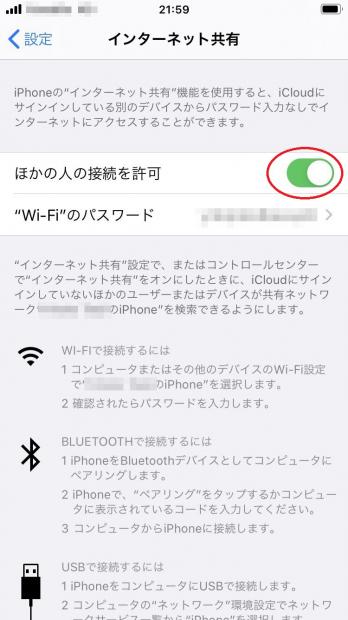 「ほかの人の接続を許可」をオンにする
「ほかの人の接続を許可」をオンにする(3)ウィンドウズパソコンの設定
パソコン側からテザリング接続する方法は、ID(SSIDと呼ばれる)とパスワードを使った通常のWi-Fi接続と同様。
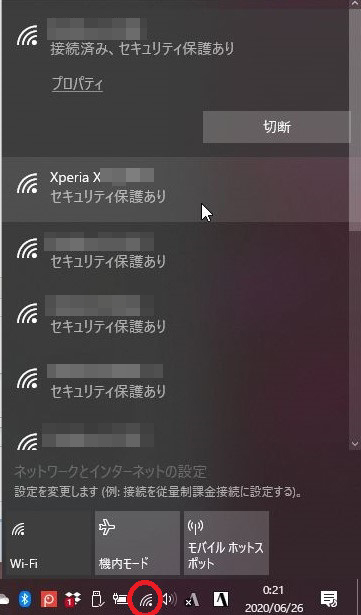 ウィンドウズ画面下のバーにあるWi-Fiアイコンをクリックし、表示される接続先の中から自分のスマホのものを選び、パスワードを入力する
ウィンドウズ画面下のバーにあるWi-Fiアイコンをクリックし、表示される接続先の中から自分のスマホのものを選び、パスワードを入力する
テザリングは、スマホのデータ通信を使うため、スマホの通信量が増える。ウィンドウズ10の場合、これをある程度抑える方法もある。
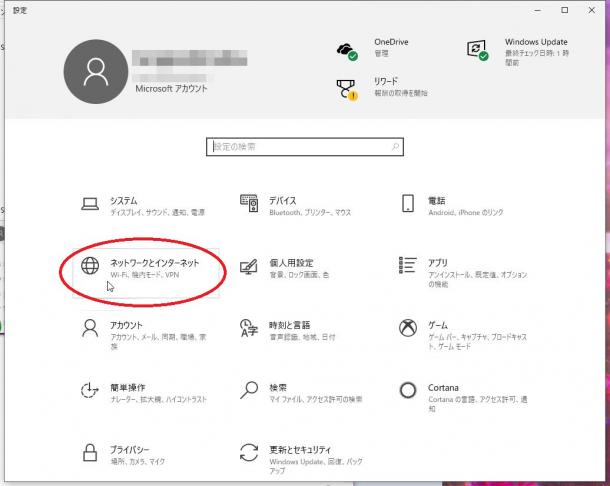 ウィンドウズのスタートボタンから「設定」を開き、「ネットワークとインターネット」を選ぶ
ウィンドウズのスタートボタンから「設定」を開き、「ネットワークとインターネット」を選ぶ
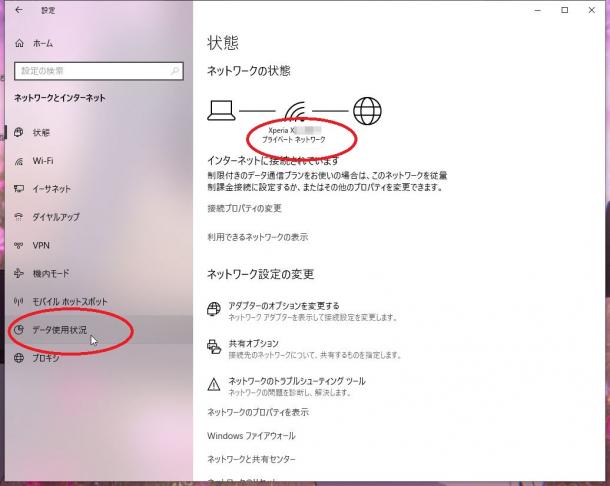 右上の表示から接続先がスマホのネットワークであることを確認後、左側のメニューから「データ使用状況」を選ぶ
右上の表示から接続先がスマホのネットワークであることを確認後、左側のメニューから「データ使用状況」を選ぶ
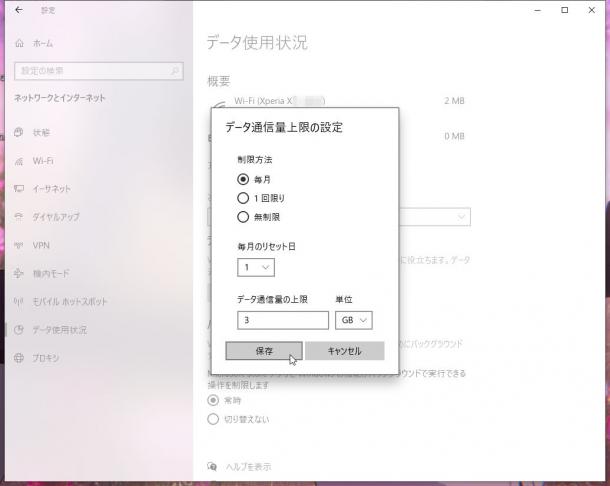 自分のモバイル通信の契約内容などに合わせて、データ通信量の上限を設定する(画面はあくまでも一例)
自分のモバイル通信の契約内容などに合わせて、データ通信量の上限を設定する(画面はあくまでも一例)
「Windows Update」(ウィンドウズの更新)は特にデータ消費量が多いので、テザリング中は抑制したい。その設定もしておこう。
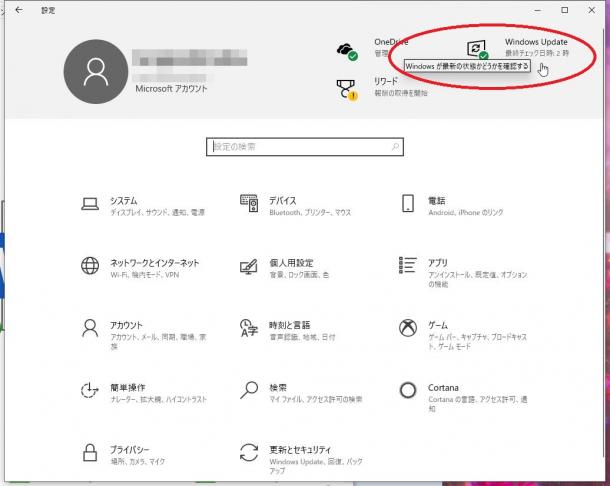 再び設定のホーム画面に戻り「Windows Update」を選択する
再び設定のホーム画面に戻り「Windows Update」を選択する
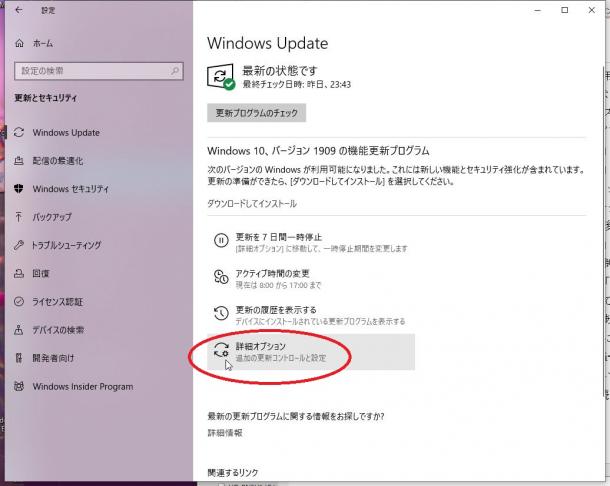 開いたメニューから「詳細オプション」を選ぶ
開いたメニューから「詳細オプション」を選ぶ
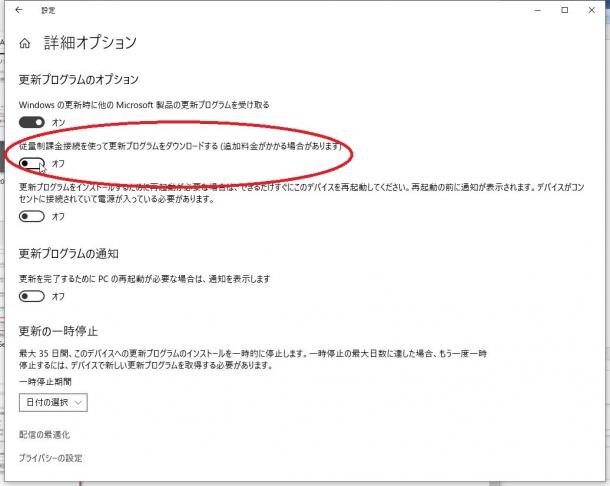 「従量課金制度を使って更新プログラムをダウンロードする」が「オフ」になっていなければ、「オフ」にする
「従量課金制度を使って更新プログラムをダウンロードする」が「オフ」になっていなければ、「オフ」にする有料会員の方はログインページに進み、朝日新聞デジタルのIDとパスワードでログインしてください
一部の記事は有料会員以外の方もログインせずに全文を閲覧できます。
ご利用方法はアーカイブトップでご確認ください
朝日新聞デジタルの言論サイトRe:Ron(リロン)もご覧ください