LINEでもできるビデオ会議
2020年07月20日
広い範囲で自宅でのテレワークが行われるようになり、仕事の連絡や打ち合わせなどに、インターネットを使ってビデオ会議を行うサービスが利用されることが増えた。友人とカメラ越しで「飲み会」を行うなど、プライベートで楽しむ人も現れている。そんなビデオ会議に興味はあるが、ちょっと敷居が高いように感じている人も、スマートフォンのコミュニケーションアプリ「LINE(ライン)」を使っているなら、同じような機能を簡単かつ気軽に試すことができる。
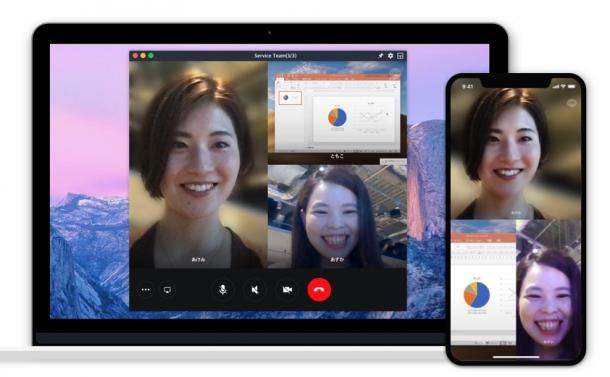 LINEでもビデオ会議ができる。手軽に試すにはうってつけだろう(LINE提供)
LINEでもビデオ会議ができる。手軽に試すにはうってつけだろう(LINE提供)LINEでは通常、「トーク」という画面で文字のメッセージをやり取りしている。実は、このトーク画面にある受話器のアイコンにタッチすると、トーク中の相手とビデオ通話ができるようになっている。画面が自分の映像に切り替わり、相手が参加すれば、画面が分割されてお互いの映像も表示される。相手を実際に見て、話すことが可能だ。
通話中は、画面にタッチすると色々なアイコンが出てくる。通話画面の表示を標準の画面分割から、話者を自動的に大きく表示するように切り替えられるほか、室内に家族が入ってきた場合などにカメラやマイクを一時的に止める操作などが行える。右上の「×」にタッチすると、ビデオ通話から抜ける。
自分の顔にコンピューター・グラフィックス(CG)のアクセサリーを重ねたり、自分の映像だけを切り抜いて背景を入れ替えたりすることもできる。一見、お遊び的な機能だが、髭剃りを忘れていた場合にマスクのC Gを重ねる、部屋が散らかっていたり、趣味が丸見えになるのを避けたりしたい場合に背景を入れ替えるなど、実用性もある。
ビデオ通話は、最大200名まで参加できるので、職場のメンバーとのミーティングなどにも使える(同時に画面に表示されるのは最大6名)。連絡は文字のトーク、ミーティングはビデオ通話というような使い分けも良いだろう。同じメンバーで頻繁に連絡を取り合う場合は、全員を「グループ」にまとめておけば、ワンタッチで全員とトークやビデオ通話を始められるので便利だ。グループの作成は、複数名でのトーク中の画面のほか、LINEのホーム画面や「友だち追加」の画面から行える。
スマートフォンでLINEを利用している場合は、パソコンやiPadでもスマートフォンと同じアカウントでLINEを利用できる。パソコンではLINEの公式サイト、iPadでは標準の「App Store」からアプリを無料で入手しよう(以降は、両者をまとめてパソコン版と呼ぶ)。なお、2020年6月時点で、アンドロイドのタブレットではスマートフォンと同じアカウントを使うことはできない。
パソコン版のLINEを起動するとログイン画面が表示される。パスワードを覚えていなくても、画面に表示されたQRコードをスマートフォンのLINEアプリで認識させるだけでログインする方法が用意されている。
ログインできない場合は、スマートフォンのLINEアプリの設定画面で、メールアドレスとパスワードが登録されていることと、「ログイン許可」が有効になっていることを確認しよう。
カメラやマイクが使用可能であれば、パソコン版のLINEでもビデオ通話に参加可能だ。CGの合成や背景の入れ替えはできないが、その代わり、背景をぼかす設定が可能となっている。また、ワンクリックで自分のパソコンの画面をビデオ通話の参加者に見せる(共有する)ことができるので、パワーポイントで作成したスライドなどを見せながら話をすることもできる(スマートフォンでも画面を共有することは可能)。
ところで、職場のメンバーとLINEでやりとりをするには、相手をLINEの「友だち」として追加する必要がある。相手の電話番号がスマートフォンの連絡先に登録されている場合、相手が同じ番号でLINEに登録していると自動的に友だちとして追加できるようになっている。しかしこの機能を使うと、連絡先に登録されている、それほど親しくない相手まで「友だち」になってしまう可能性がある。そのため、LINEでは、連絡先からの自動追加を無効にしたり、自分の登録した電話番号が自動追加に使われない設定にしたりすることもできるようになっている。
自動的に追加されない相手と「友だち」になるには、「友だち追加」の画面から、「招待」や「QRコード」を使う方法がある。「招待」はスマートフォンのショートメッセージ(SMS)や電子メールで、自分と友だちになるようリクエストするメッセージを送る。相手がLINEを使っているスマートフォンでメッセージ本文中のインターネットアドレス(リンク)を開くか、添付画像のQRコード(二次元バーコード)をLINEアプリで読み取ることで友だち登録が可能となる。
一方の「QRコード」は、上のQRコードを直接画面に表示して、相手のLINEアプリで読み取ってもらうことでお互いを友だち登録するもの。出勤時など、実際に相手が近くにいる状況で使う。
なお、メッセージやQRコードは第三者に対しても有効だ。そのため、イタズラなどで無関係な相手に情報が渡ると、いつの間にか「見知らぬ誰か」が友だちとして登録されてしまう可能性がある。
これを避けたければ、必要な友だち追加が終わった時点で、LINEの設定画面にある「プライバシー」の項目から「QRコードの更新」を実行しよう。今までのQRコードや招待メッセージのアドレスが無効になる。
パソコンで利用するためのくわしい解説は、LINEの公式ホームページにある。アプリのダウンロードサイトから、ウィンドウズやMac OS用など、使用環境に合わせたアプリをダウンロードし、パソコンにインストールすればよい。
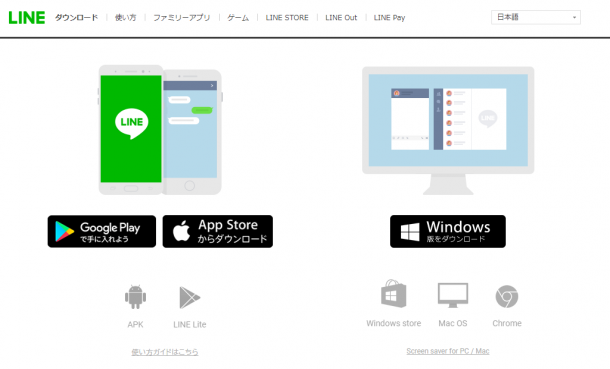 LINE公式サイトのアプリダウンロードページから、パソコン用のLINEアプリをダウンロードし、インストールできる
LINE公式サイトのアプリダウンロードページから、パソコン用のLINEアプリをダウンロードし、インストールできるインストールすると、デスクトップにLINEアプリのアイコンが表示される。ここからアプリを起動できるが、自分のスマホで使っているLINEのアカウントと連携させる必要がある。
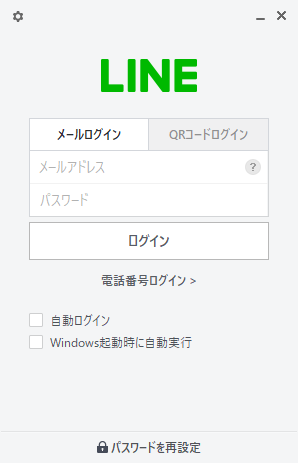 パソコンのLINEアプリを起動すると、自分のアカウントに連携するための画面が表示される。メールアドレスとパスワードか、QRコードの読み取りかの2種類から認証方法を選ぶ
パソコンのLINEアプリを起動すると、自分のアカウントに連携するための画面が表示される。メールアドレスとパスワードか、QRコードの読み取りかの2種類から認証方法を選ぶQRコードで認証する場合は、「QRコードログイン」のタブを選ぶ。パソコンの画面にQRコードが表示されるので、それを自分のスマホのLINEアプリで読み取る。スマホのLINEアプリのホーム画面を開き、上部の検索欄の右端にあるアイコンをタッチすると、読み取り用のスキャン画面が表示される。
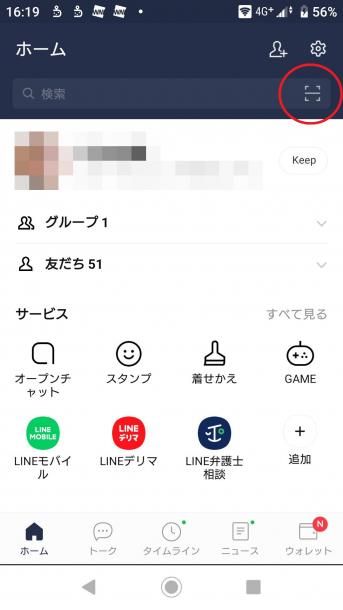 ホーム画面の検索欄の右端にあるアイコンにタッチする(画面はアンドロイド用アプリ)
ホーム画面の検索欄の右端にあるアイコンにタッチする(画面はアンドロイド用アプリ)

カメラ画面になるので、パソコンに表示されているQRコードをこの画面の白枠の中に収まるように映す。
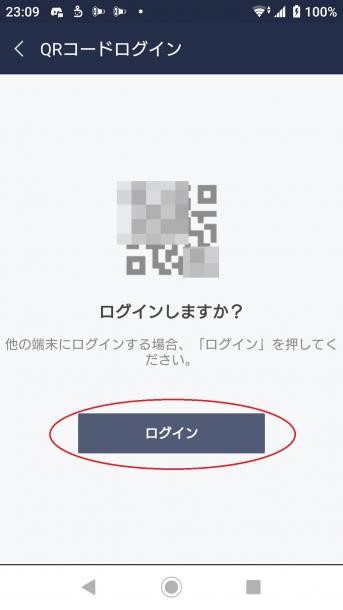 「ログインする」(赤枠)をタップすると、パソコンのLINEアプリが自分のアカウントに連携される
「ログインする」(赤枠)をタップすると、パソコンのLINEアプリが自分のアカウントに連携される連携させたら、パソコンでビデオ会議を選べばよい。そのくわしい手順はLINEの公式ページ「ビデオ通話をする方法【パソコン版】」で解説されている。
有料会員の方はログインページに進み、デジタル版のIDとパスワードでログインしてください
一部の記事は有料会員以外の方もログインせずに全文を閲覧できます。
ご利用方法はアーカイブトップでご確認ください
朝日新聞社の言論サイトRe:Ron(リロン)もご覧ください