テレワークが広がってから、ウェブカメラが品薄だ。実はスマホで代用もできる
2020年04月28日
 テレワークの急増で、パソコンに接続する「ウェブカメラ」の品薄が続いている。どうしたらよいのだろう(イラスト・米澤章憲)
テレワークの急増で、パソコンに接続する「ウェブカメラ」の品薄が続いている。どうしたらよいのだろう(イラスト・米澤章憲)自宅でテレワークを行うため、パソコンやスマートフォンの用意はできている人は多いだろう。しかし、打ち合わせなどにビデオミーティング(会議)を使うことになっているなら、確認しておきたいことがある。パソコンに自分を映すカメラは搭載されているだろうか?
パソコンにカメラがない場合、ウェブカメラという周辺機器をUSBケーブルで接続して、カメラ機能を「外付け」するのが一般的だ。ところが年明け以降、ウェブカメラは品薄で入手しづらい状態が続いている。本来ならそれほど多く売れる商品ではなかったのだが、全国的にテレワークの導入が加速し、ビデオミーティング需要が急激に高まったのが原因のようだ。
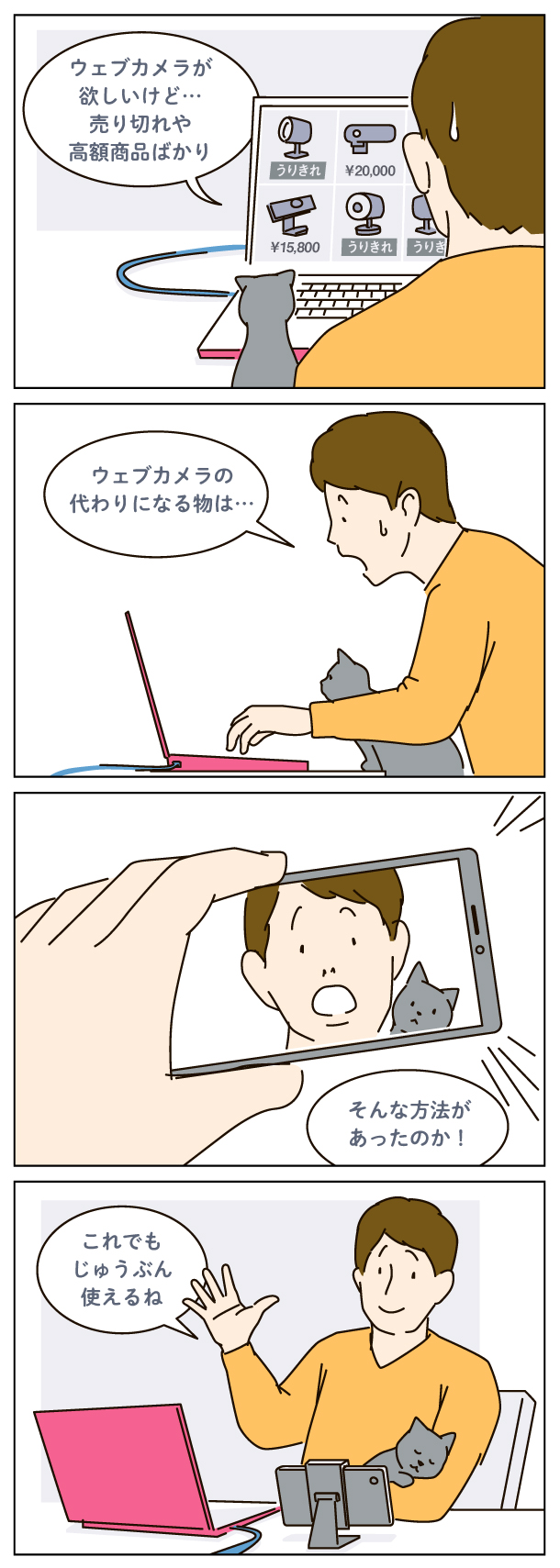
カメラがなくても、多くのビデオミーティングは音声のみで参加することは可能だ。しかし、できることなら自分の姿も送りたい。スマートフォンがあるなら、専用アプリをインストールし、パソコンの代わりにスマートフォンを使ってビデオミーティングに参加することを検討すると良いだろう。
スマートフォンがあってもパソコンからビデオミーティングに参加したいという場合は、ウェブカメラを入手するまで、スマートフォンをパソコンのカメラとして使うという代替案がある。スマートフォンとパソコンの両方にアプリを入れると、スマートフォンがパソコンからウェブカメラとして認識できるようになるのだ。
そのようなアプリの一つが、e2esoft(イーツーイーソフト)のiVCam(アイブイカム)だ。アンドロイド版アプリはグーグルPlay(プレイ)ストア、iPhone(アイフォーン)版アプリはAppStore(アップストア)から入手できる。パソコン側のアプリはウィンドウズに対応 しており、そちらはiVCamの公式ウェブサイト(https://www.e2esoft.com/ivcam/)から入手する。ファイルをダウンロードし、そのファイルを実行してインストールする。なお、公式サイトが英語表示の場合、右上のメニューから日本語(おそらく機械翻訳)の表示に切り替えることができる。
アプリの入手は無料。しかし、映像に「iVCam」の文字が重なったり、スマートフォンの画面に頻繁に広告が表示されたり、一部の機能が制限されたりするなど、実用性を考えると気になる制約がある。
本格的に利用する前に、アプリが正常に動作するかどうかを確認した方がよいだろう。これは無料の状態でもかまわない。利用目的にかなうと判断できたら、スマートフォンのアプリ内で支払い手続きをして機能制限を解除しておきたい。iPhone版は1220円、アンドロイド版は1080円だ。
それとは別に、一部の機能を使おうとすると、アプリの評価をするよう求められることがある。この場合、なにもせずに評価画面を閉じても機能は使えるようだ。アプリストア上の高評価を増やすための仕掛けなのだろうが、こうした挙動に不安を抱く人もいる。開発者側は配慮してほしいところだ。
スマートフォンでiVCamを起動すると、パソコンと通信できる状態になり、接続するとスマートフォン側はカメラの映像に切り替わる。パソコン側では、専用アプリで映像の確認や設定をしたり、Zoom(ズーム)などのビデオミーティングアプリからカメラとしてiVCamを選択したりできるようになる。
通信には、無線LAN(Wi-Fiルーター経由での接続)もしくはUSBケーブルでの直接接続を使う。手軽なのは無線LAN接続だが、映像の乱れや遅れが起きやすい。USB接続の方が映像は安定する。その代わり、USB接続では追加の準備が必要だ。スマートフォンがiPhoneの場合は、アップルが提供しているiTunesというソフトの最新版をパソコンにインストールするだけで良い。しかし、アンドロイドの場合は、スマートフォン側で「USBデバッグ」という機能を有効化するなど、少し面倒くさい手順を踏む必要がある。設定手順については、iVCam公式サイトの「USB経由で接続」というページで説明されているので確認してほしい。
なお、スマートフォンをパソコンのカメラにしてビデオミーティングを行う際には、スマートフォンのカメラと画面を自分に向けて固定するほうが作業しやすい。スマートフォン用のスタンドや、スマートフォン・ホルダー付きのミニ三脚、三脚付きの自撮り棒などを活用し、ちょうどよい距離や角度を見つけよう。ノートパソコンとセットで利用する場合は、画面の上部にスマートフォンのカメラと画面が来るよう設置すると、パソコンの画面を見ながらでもカメラに映る自分の顔が横を向かずに済む。
iVCam(アンドロイド版)の場合
(1)Playストア(アンドロイドアプリのストア)で「ウェブカメラ」を検索すると、下のような画面が表示されるので、目的に合ったアプリを選択して「インストール」をタップ。本稿では「iVCam」を選ぶ
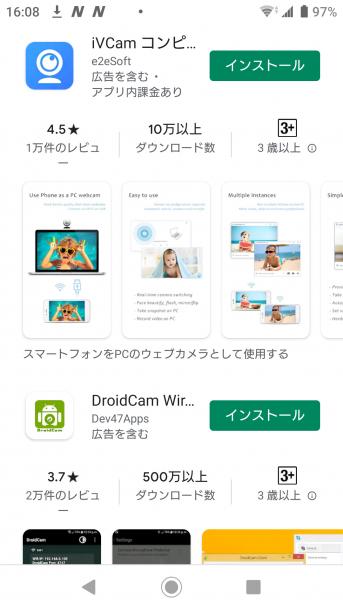
(2)パソコン(ウィンドウズ)にも対応アプリをインストールする。iVCamのホームページ(https://www.e2esoft.com/ivcam/ )を開く。日本語を表示させたい場合は右上の「言語を選択」(赤丸で囲った部分)から「日本語」を選ぶ。アプリをダウンロードするには「Downlod for Windows」(青丸で囲った部分)をクリック
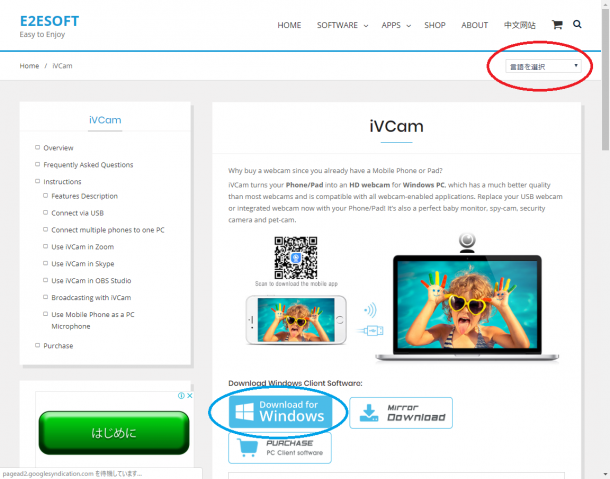
(3)インストール中にこのような警告が出たら、「プライベートネットワーク」のみにチェックを入れて、「アクセスを許可する」を選ぶ
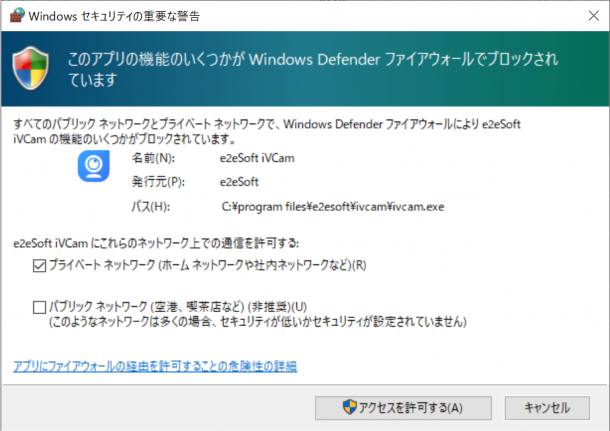
(4)パソコン側のアプリを起動後、スマホ側でも起動すると、このような画面が表示される(Wi-Fi接続の場合)。パソコンと接続するとカメラの映像に切り替わる
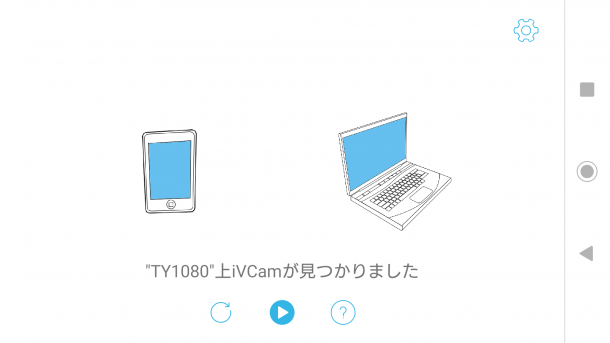
(5)スマホのカメラの前方・後方を切り換えるには、スマホ画面右上のカメラ型アイコン(赤丸で囲った部分)をタップ。パソコンの画面にも、スマホに映った映像が表示される。縦横表示の切り替えや解像度などの変更は、設定画面から行う
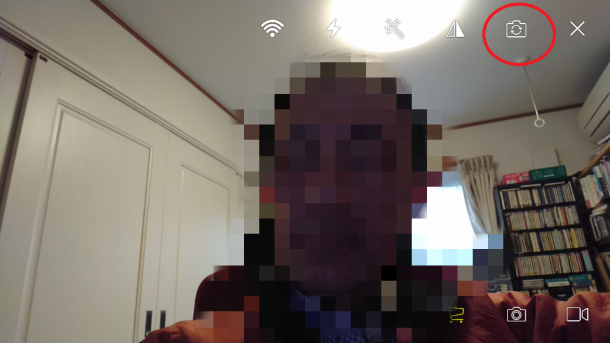
有料会員の方はログインページに進み、朝日新聞デジタルのIDとパスワードでログインしてください
一部の記事は有料会員以外の方もログインせずに全文を閲覧できます。
ご利用方法はアーカイブトップでご確認ください
朝日新聞デジタルの言論サイトRe:Ron(リロン)もご覧ください